2.When it comes to importing the footage from the SD card into a 'Movies' folder, you need to make sure you are doing it correctly. First of all, make sure that the SD card isn't locked when filming or importing the footage or you won't be able to access the footage on it. To unlock just simply push the switch on the side of the SD card. Secondly, before you remove the SD card from the computer after you have copy you files across into ones on the computer itself, you must right click the SD card icon on the desktop and select 'Eject', this will make it safe to remove but if you don't do this then you risk causing the files on the SD card to become corrupted and you will lose all of the files stored on it. This rarely happens but is still a possibility. This is very important and must be taken into consideration when using the SD card as this one mistake could cause yours and even other peoples work on the SD card and can be very difficult or even impossible to recover.
3.When your are copying your files whether audio or visual files you must make sure that the files your are copying are yours and that you do not remove the SD card until all of your files have been successfully copied across. When it comes to copying your files it is much easier to copy the files straight into the folders you have made prior to copying the footage as you can make sure that the all of the footage you need is in that 'titled' folder and nowhere else, this can reduce the chances of you losing or misplacing files. Naming your files is the most helpful way of organizing your work as you are able to save time when looking for footage and your are able to have a less messy folder system. For example, having a folder named 'Audio' and another named 'Visual' is a lot more organised than having one folder mixed with the audio and visual files. To rename your folders just simply click the named of the folder twice and then type in what name you want and press 'Enter'. Always do this when re-organizing your folders.
4.To start a new project in Premiere, you must first find the programme on your computer. When you open the programme you can either open an old project or start a 'New Project'. Select this to begin. You will then come across a settings page in which you will choose the format of your project. You will need to select 1080i (25fps) and the capture format that you used. This will be your default format and you will be able to choose the format when you export your project. When editing in Premiere, it is helpful to have separate titled folders to organised your footage, sounds and effects. To do this, in the footage bin in the bottom left of the page, there will be little icons in the bottom right of the bin. There will be a folder icon that creates a new folder. Select that icon and create 3 different folder titled 'Footage', 'Sounds' and 'Effects', or more if needed. This allows for a more organised and easier editing process. To import your footage just simply right click on the bin in the bottom left of the Premiere Pro page and select Import. you will then see your files open up and all you need to do is find and select your footage. Which should be easy with organised folders.

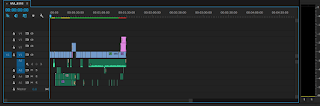
5.On the timeline, you are also able to shorten and/or lengthen your footage by clicking and dragging the edge of the coloured blocks. This will only work if you have only selected part of the footage from the bin. Otherwise, the footage will not extend. There will also be tools on the left hand side of the timeline that involves the selection tool and the razor tool. The selection tool is just simply your mouse arrow but the razor tool can be used to snip out some pieces of your footage on the timeline whether you need to insert footage in between a sequence of footage or to remove the end of some footage. To view your footage, there will be a window in the top right of the page that has a preview of everything you have so far. To view your clips separately, just double click on your blue clips or green clips to view either your video or audio.
7.Once you have the edit you want and you are all ready to export you must first make sure that you have rendered your work. To do this just go up to the 'Sequence' section on the top bar and go down to 'Render Entire Sequence'. You may have to wait depending on how much of the sequence needs to be rendered. After your sequence has been rendered you can now export it. Exporting is basically formatting the video into a video file to watch using VLC or Windows Media Player etc. To export the footage go to 'Sequence' or 'Media' and go down to 'Export Media', a window will them pop up in which you can choose how much of your footage you wish to export and the audio/visual quality. If you plan on exporting to YouTube you must export as 'YouTube 1080i/p' but if you just wish to export into a video file you should export as H264 for best quality. Your film will now be exported. Finally, make sure you know where you are saving this file and make sure you can easily find and access it so you don't lose it. Make sure it has a clear title so you know what file it is, something like 'The Package 1' or 'The Package Final'.



No comments:
Post a Comment